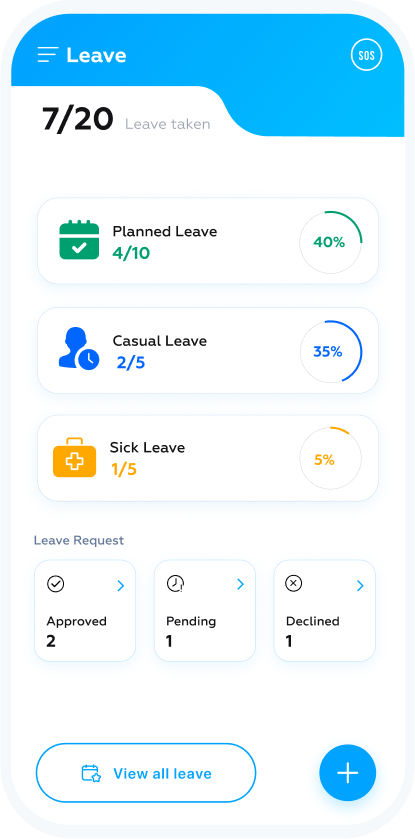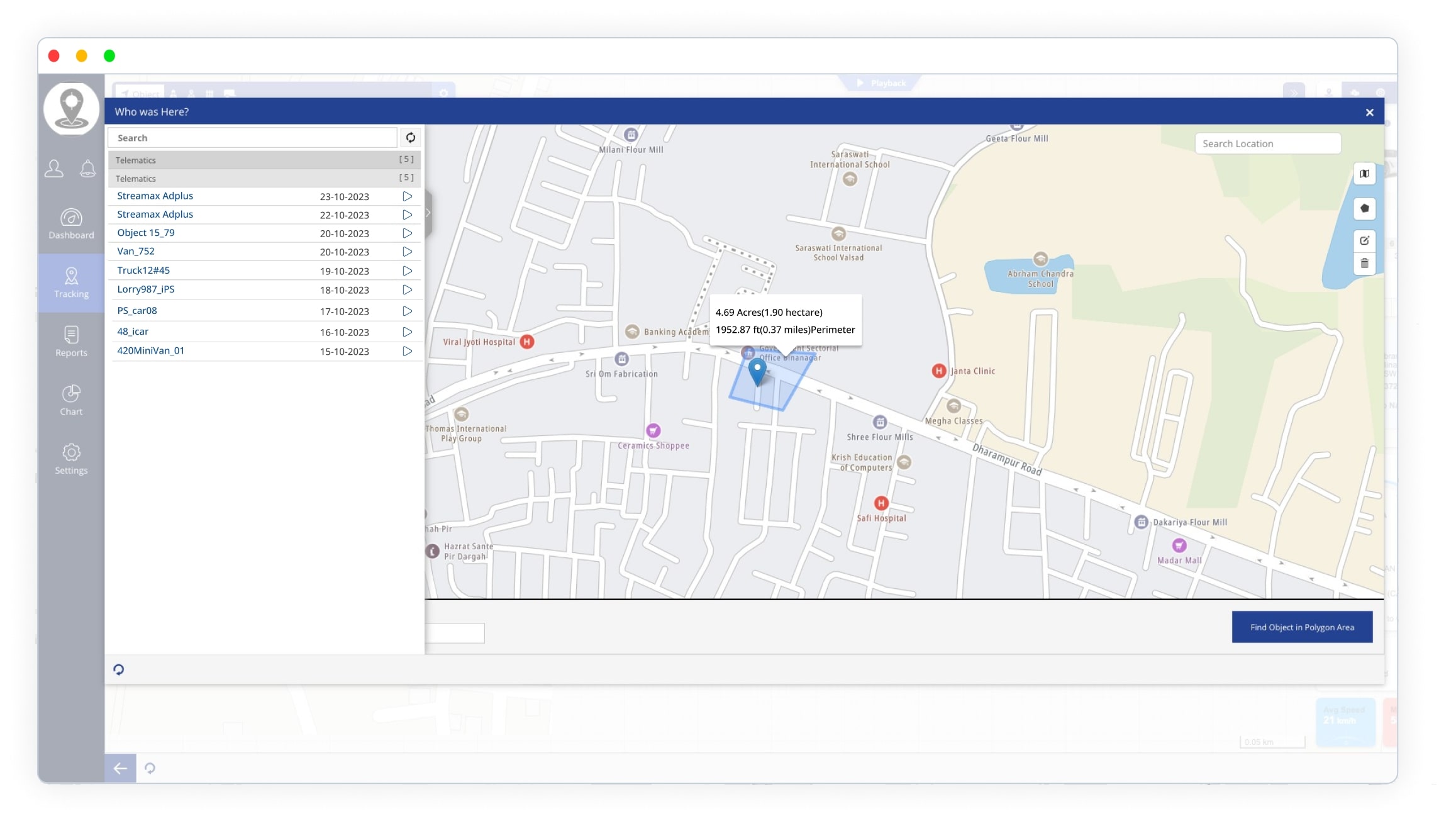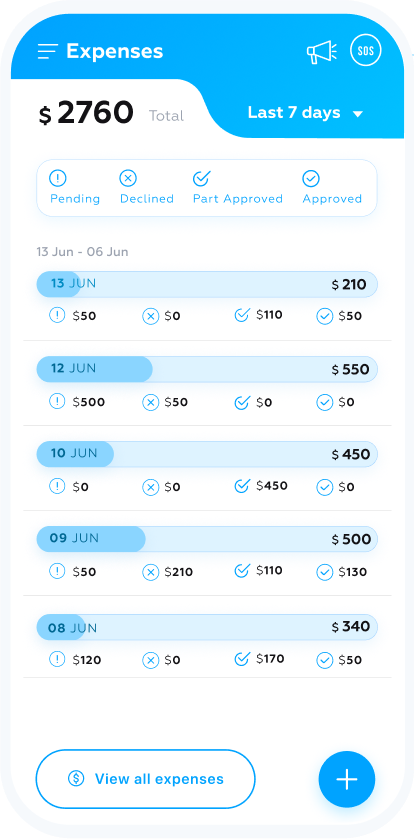“Who Was Here?” Feature Integration- Trakzee
We are excited to introduce a new feature, “Who Was Here?”, set to enhance our Trakzee Premium application’s live tracking screen. The primary aim of this feature is to provide users with a clear picture of which vehicles were present in a designated area during a specified time frame.
This feature is a dynamic tool that combines geofencing and historical tracking.
‘Who Was Here?’ takes tracking and analysis to the next level. It provides access to historical location data, simplifying the process of monitoring and analyzing the movement of individuals over time. This historical data is invaluable for audits, compliance reporting, and optimizing user operational efficiency.
With this feature, the user can now access real-time information about the locations of individuals within the user-specified geographic areas. ‘Who Was Here?’ offers a dynamic, up-to-the-minute overview of individuals present at specific locations, making it an indispensable tool for security, compliance, and operational enhancement.
TaskEye
We’re thrilled to introduce our latest update to the Taskeye application. featuring a range of new enhancements to supercharge the user task management experience. Here’s what’s fresh:
A Revamped Login Screen
We understand the importance of a seamless start to the user journey with Taskeye. Our restructured login screen ensures that the user can access the user account quickly and easily.
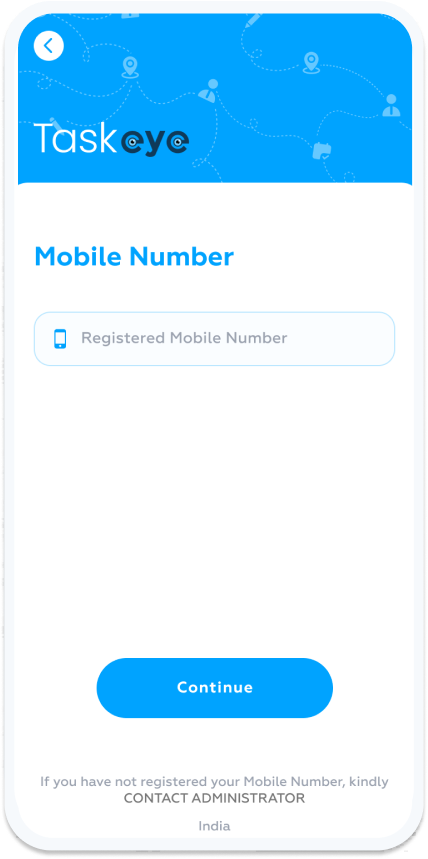
Intuitive Menu Bar
We’ve reimagined our menu bar to make navigation more user-friendly. With options like Dashboard, Calendar, Expense, Attendance, Leave, Address POI, Profile, and Logout, the user will have easy access to the features the user needs.
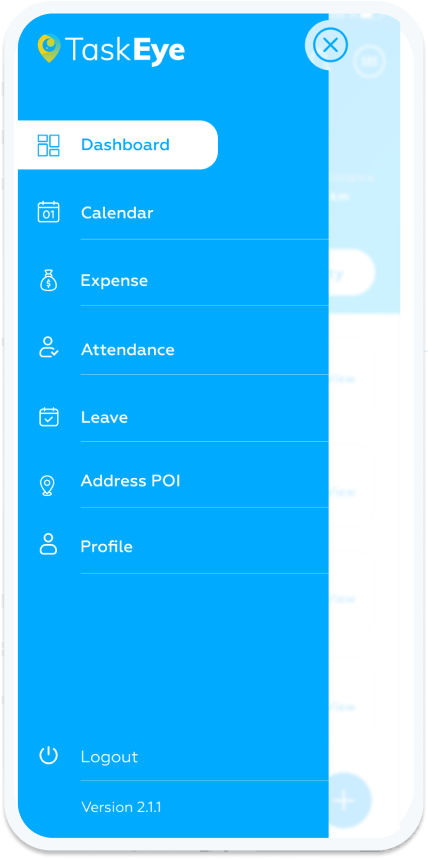
Adding Tasks Made Easier
Adding a task has never been more seamless. The user can now access the “Add Task” screen from the Dashboard. This feature allows the user to input essential task details, such as categories, task names, start and end date-time, location, and a brief description.
Stay Organized with the Calendar
Our new calendar feature provides a convenient way to view all the tasks. The user can effortlessly navigate between months by swiping the calendar screen. The calendar includes a handy task filter, helping the user to sort and manage tasks efficiently. Plus, the user can access the user task list directly from the calendar for more detailed insights.
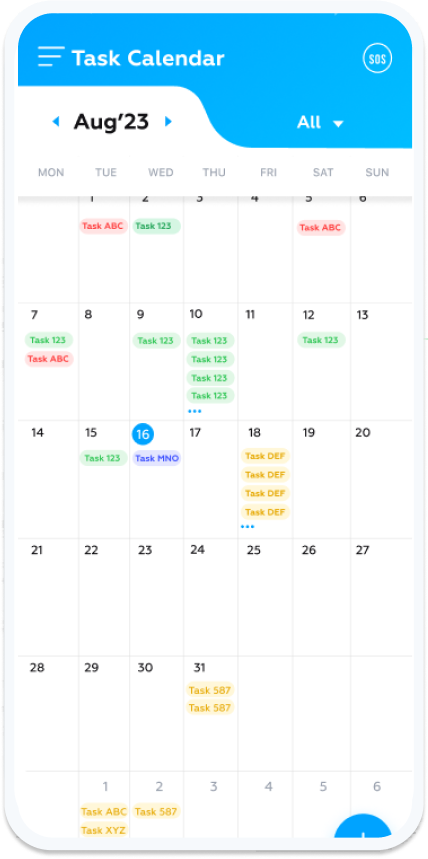
Access Announcements and SOS
From the calendar page, the user will find quick links to announcements and an SOS button, allowing the user to stay informed and easily access emergency assistance.
Explore Task Details
We’ve introduced dedicated screens for “Completed Tasks,” “Upcoming Tasks,” and “Missed Tasks.” These screens offer in-depth information for each task category.
Completed Task: This screen provides a comprehensive overview of completed tasks. the user can view the date, day, category, task name, priority, estimated start time, actual start time, completion time, contact person, contact number, task location, task description, and any attached images, notes, or recordings.
Upcoming Task: Access detailed information about upcoming tasks, including date, day, category, task name, priority, estimated start time, contact person, contact number, task location, and a unique map view feature. Simply click on the mapping icon, and the userr task location will be directly plotted on the map. Plus, the user can initiate the task using the “Start Task” button, which activates a built-in timer.
Missed Task: If the user has missed a task, this screen offers a wealth of data, including the date, day, category, task name, priority, estimated start time, contact person, contact number, task location, and a map view for easy reference.
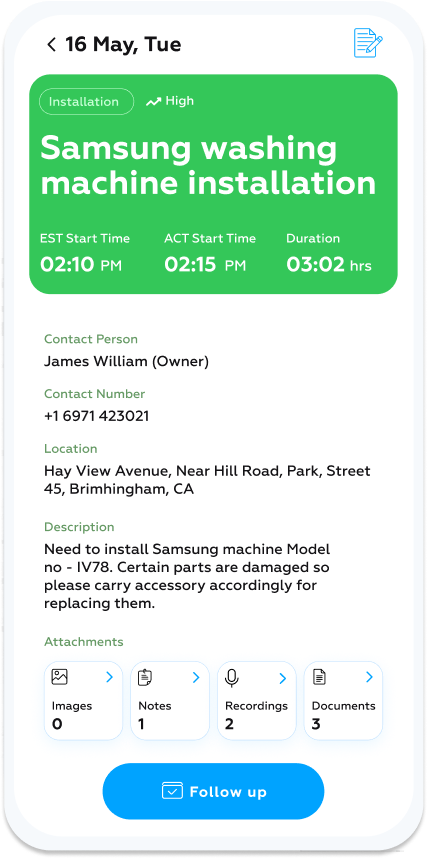
Introducing Task Notes:
With our latest update, the user can easily attach notes to the user tasks. Here’s how it works:
- Access the “Notes” feature from the Timer screen.
- Click on the “Add Note” button to open the note editing screen, where the user can view, edit, and add notes related to the user’s tasks.
- The “Add Note” screen allows the user to jot down important details about the user’s tasks, making it a convenient and accessible way to stay organized.
Effortless Expense Management
We’ve added an “Expenses” section to help the user manage and monitor the expenditures effectively. This feature offers three main components:
- Expenses: Click on “Expense” in the Menu Bar to access the Expenses page, which provides an overview of the user expenses for the past seven days. the user will see expenses categorized as Pending, Declined, Part Approved, and Approved. The total amount for each category is displayed.
- Expense List: View a comprehensive list of the user expenses in list format, allowing the user to easily track the user’s financial transactions. If needed, the user can also make edits directly from this screen.
- Add Expense: Adding expenses is a breeze with our “Add Expense” screen. the user can input the expense category, amount, date, and description, and attach receipts, ensuring a thorough record of the user’s expenses. After adding the details, simply save the user expense entry.
Attendance and Leave Management
The Taskeye application now includes robust Attendance and Leave Management features to help the user stay on top of the user workforce activities. Here, the user can see a breakdown of attendance statuses, including Absent, Present, Weekly Off, and Holiday. Additionally, the total distance traveled for the month, completed task count, and missed task count are displayed.
Our Leave Management feature includes a Leave Summary page that presents an overview of the user leave data, categorized into Planned Leaves, Casual Leaves, and Sick Leaves.
the user can conveniently view leave request tabs, such as Approved, Pending, and Declined, along with the total leave count in each category.